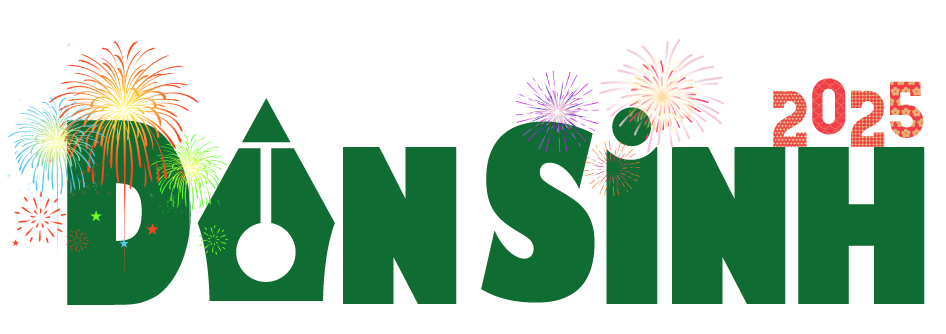Người dùng có thể dễ dàng chuyển dữ liệu từ iPhone sang Galaxy S7 bằng Smart Switch - Ảnh chụp từ CNET
Người dùng có thể dễ dàng chuyển dữ liệu từ iPhone sang Galaxy S7 bằng Smart Switch - Ảnh chụp từ CNET
1. Di chuyển từ một thiết bị Android
A. Thông qua Wi-Fi Direct
Bước 1: Đầu tiên, bạn cần tải ứng dụng Smart Switch về và cài đặt trên cả thiết bị Android cũ từ kho ứng dụng Google Play. Riêng với Galaxy S7, Smart Switch được trang bị sẵn.
Bước 2: Khởi động ứng dụng Smart Switch trên cả hai thiết bị, chọn Sending device trên thiết bị cũ và Receiving device trên thiết bị mới.
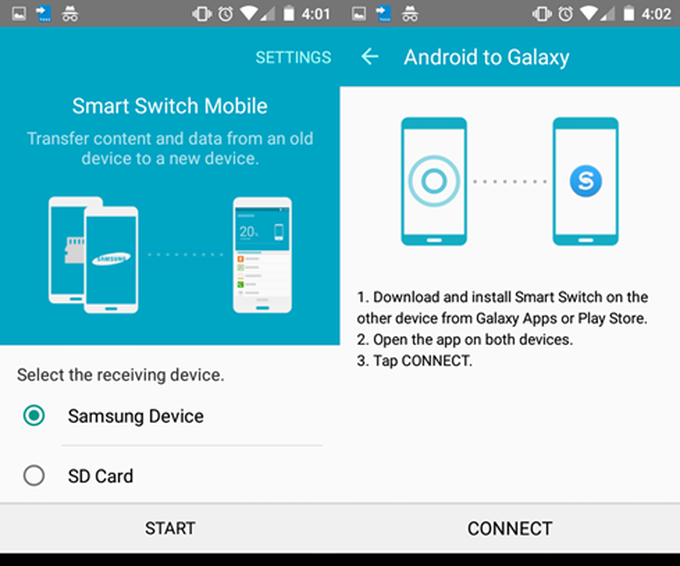 Smart Switch cho phép thực hiện chuyển dữ liệu qua Wi-Fi Direct hoặc thẻ SD - Ảnh chụp màn hình Smart Switch cho phép thực hiện chuyển dữ liệu qua Wi-Fi Direct hoặc thẻ SD - Ảnh chụp màn hình |
Bước 3: Nhấn vào nút Connect trên cả hai thiết bị. Sau khi việc kết nối hoàn tất, bạn sẽ có một danh sách các mục mà mình có thể chuyển đổi, bao gồm cả các tập tin, ứng dụng, hình nền, video, nhạc chuông, tin nhắn...
Bước 4: Sau khi lựa chọn được các mục cần thiết, nhấn vào Transfer để bắt đầu quá trình truyền dữ liệu, được thực hiện qua Wi-Fi Direct vốn là phương thức nhanh chóng và khá thuận tiện.
Bước 4: Sau khi lựa chọn được các mục cần thiết, nhấn vào Transfer để bắt đầu quá trình truyền dữ liệu, được thực hiện qua Wi-Fi Direct vốn là phương thức nhanh chóng và khá thuận tiện.
B. Thông qua thẻ microSD
Nếu gặp khó khăn trong quá trình kết nối không dây, bạn có thể tận dụng thẻ microSD có trên Galaxy S7 để thực hiện công việc di chuyển. Lúc này ở bước 2 bạn chọn thẻ microSD trong danh sách lựa chọn (đảm bảo đủ không gian lưu trữ trống để chứa dữ liệu chuyển đổi).
Trong trường hợp sử dụng thẻ microSD, dữ liệu sẽ được chuyển vào thẻ, bạn phải thiết lập một mật khẩu sao lưu và xác nhận nó trước khi hoạt động chuyển giao dữ liệu bắt đầu. Sau khi dữ liệu được chuyển cho thẻ, bạn hãy tháo thẻ từ thiết bị cũ để chèn vào Galaxy S7, mở ứng dụng Smart Switch ra, bấm vào nút menu và chọn Transfer via SD card, chọn Restore, nhập mật khẩu sao lưu trước đó trước khi chọn nội dung muốn khôi phục và nhấn vào Restore để bắt đầu.
2. Di chuyển từ iPhone
A. Thông qua iCloud
Với iPhone, bạn có thể sử dụng iCloud kết hợp với Smart Switch để thực hiện di chuyển dữ liệu. Điều đầu tiên, bạn cần kiểm tra những dữ liệu như hình ảnh, video và ghi chú được sao lưu vào tài khoản iCloud của bạn.
Nếu gặp khó khăn trong quá trình kết nối không dây, bạn có thể tận dụng thẻ microSD có trên Galaxy S7 để thực hiện công việc di chuyển. Lúc này ở bước 2 bạn chọn thẻ microSD trong danh sách lựa chọn (đảm bảo đủ không gian lưu trữ trống để chứa dữ liệu chuyển đổi).
Trong trường hợp sử dụng thẻ microSD, dữ liệu sẽ được chuyển vào thẻ, bạn phải thiết lập một mật khẩu sao lưu và xác nhận nó trước khi hoạt động chuyển giao dữ liệu bắt đầu. Sau khi dữ liệu được chuyển cho thẻ, bạn hãy tháo thẻ từ thiết bị cũ để chèn vào Galaxy S7, mở ứng dụng Smart Switch ra, bấm vào nút menu và chọn Transfer via SD card, chọn Restore, nhập mật khẩu sao lưu trước đó trước khi chọn nội dung muốn khôi phục và nhấn vào Restore để bắt đầu.
2. Di chuyển từ iPhone
A. Thông qua iCloud
Với iPhone, bạn có thể sử dụng iCloud kết hợp với Smart Switch để thực hiện di chuyển dữ liệu. Điều đầu tiên, bạn cần kiểm tra những dữ liệu như hình ảnh, video và ghi chú được sao lưu vào tài khoản iCloud của bạn.
 Với thiết bị iOS cũ, bạn cần sử dụng tài khoản iCloud khi phối hợp với Smart Switch - Ảnh chụp màn hình Với thiết bị iOS cũ, bạn cần sử dụng tài khoản iCloud khi phối hợp với Smart Switch - Ảnh chụp màn hình |
Bây giờ, bạn hãy mở ứng dụng Smart Switch trên Galaxy S7, chọn iOS Device và chèn thông tin iCloud của bạn trong các ô tương ứng.
Chọn nội dung mà bạn muốn chuyển, sau đó nhấn vào nút Import trên Smart Switch của Galaxy S7. Khi dữ liệu được chuyển, bạn sẽ nhận được khuyến cáo các ứng dụng tương tự như những ứng dụng bạn đã có trên iOS.
B. Thông qua USB OTG
Nếu đang muốn chuyển dữ liệu từ iPhone sang Galaxy S7, bạn cũng có thể tận dụng adapter USB OTG có sẵn trên sản phẩm của Samsung cũng như cáp USB của iPhone để di chuyển dữ liệu được nhanh chóng hơn.
Đầu tiên, bạn kết nối adapter USB OTG vào Galaxy S7. Xong kết nối cáp Lightning hoặc 30-pin đến thiết bị iOS, sau đó kết nối phía đầu USB của cáp Lightning hoặc 30-pin vào adapter OTG.
Chọn nội dung mà bạn muốn chuyển, sau đó nhấn vào nút Import trên Smart Switch của Galaxy S7. Khi dữ liệu được chuyển, bạn sẽ nhận được khuyến cáo các ứng dụng tương tự như những ứng dụng bạn đã có trên iOS.
B. Thông qua USB OTG
Nếu đang muốn chuyển dữ liệu từ iPhone sang Galaxy S7, bạn cũng có thể tận dụng adapter USB OTG có sẵn trên sản phẩm của Samsung cũng như cáp USB của iPhone để di chuyển dữ liệu được nhanh chóng hơn.
Đầu tiên, bạn kết nối adapter USB OTG vào Galaxy S7. Xong kết nối cáp Lightning hoặc 30-pin đến thiết bị iOS, sau đó kết nối phía đầu USB của cáp Lightning hoặc 30-pin vào adapter OTG.
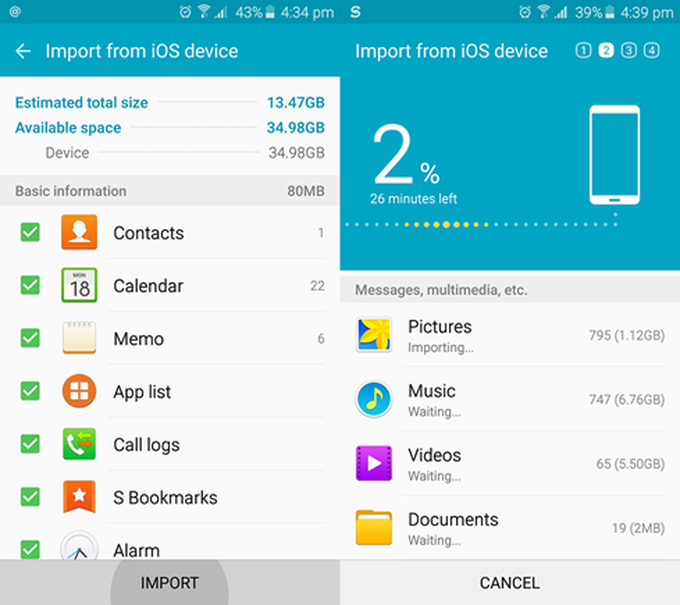 Smart Switch có thể chuyển mọi dữ liệu từ các thiết bị smartphone khác vào Galaxy S7 - Ảnh chụp màn hình Smart Switch có thể chuyển mọi dữ liệu từ các thiết bị smartphone khác vào Galaxy S7 - Ảnh chụp màn hình |
Mở Smart Switch trên thiết bị Galaxy S7, chọn tùy chọn Smart Switch trong menu pop-up hiện ra và chọn Trust trong menu pop-up của iPhone.
Ở giao diện hiện ra, bạn hãy chọn nội dung mà mình muốn chuyển, sau đó nhấn vào nút Import trên giao diện ứng dụng. Khi dữ liệu được chuyển, bạn sẽ nhận được khuyến cáo các ứng dụng tương tự như những ứng dụng bạn đã có trên iOS.
Ở giao diện hiện ra, bạn hãy chọn nội dung mà mình muốn chuyển, sau đó nhấn vào nút Import trên giao diện ứng dụng. Khi dữ liệu được chuyển, bạn sẽ nhận được khuyến cáo các ứng dụng tương tự như những ứng dụng bạn đã có trên iOS.