Thường thì thao tác quen thuộc mỗi khi bạn thực hiện việc khi tháo USB khỏi máy tính chính là "Eject" ổ đĩa USB trên giao diện Windows đang sử dụng. Thao tác này nhằm đảm bảo mọi dữ liệu chưa được ghi xong, hoặc chưa được lưu vào thiết bị, được hoàn tất quá trình lưu trữ. Nếu quá trình này bị gián đoạn, dữ liệu có thể bị mất hoặc bị hỏng, và nếu thiết bị đó là một ổ cứng, nó có thể bị hư hỏng về mặt vật lý.
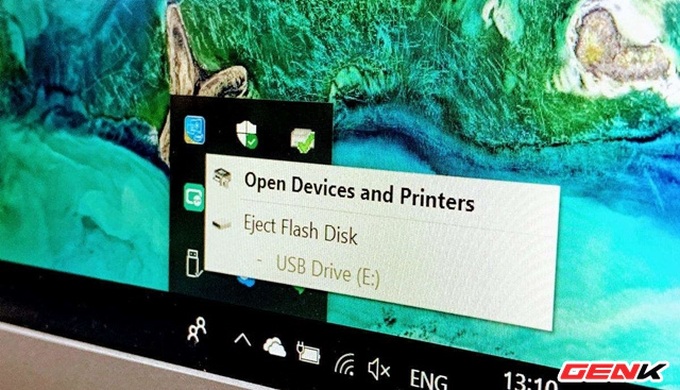
Tuy nhiên, đôi lúc, rất khó để biết liệu máy tính có đang ghi dữ liệu lên ổ đĩa USB hay không. Một tiến trình chạy nền có thể đang ghi dữ liệu lên ổ đĩa USB, hoặc một chương trình nào đó có thể đang tự động lưu dữ liệu vào đó. Nếu bạn tháo ổ đĩa và làm gián đoạn những tiến trình đó, vấn đề có thể xảy ra.
Cách duy nhất để có thể tránh sự cố này là "safely remove" ổ đĩa. Tuy nhiên, Microsoft nói rằng miễn là tuỳ chọn "Quick Removal" được kích hoạt trong System Policy, và bạn đang không ghi dữ liệu vào ổ đĩa USB, thì bạn không phải làm động tác "Eject" nó.
Vậy làm thế nào để kích hoạt chế độ "Quick Removal" trong Windows 10? Mời bạn tham khảo cách làm sau.
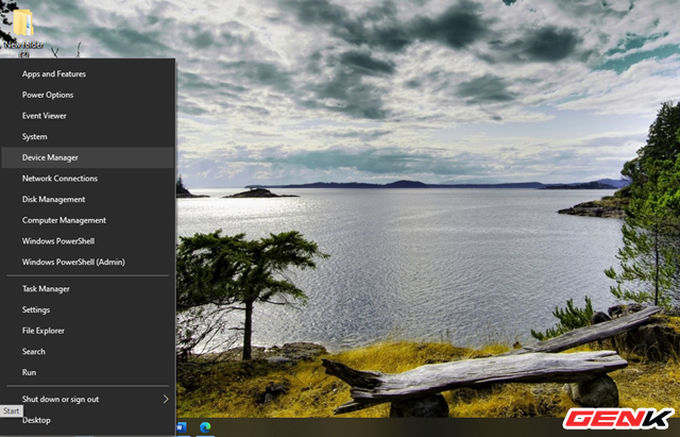
Nhấn phải chuột vào nút Start và chọn "Device Manager".
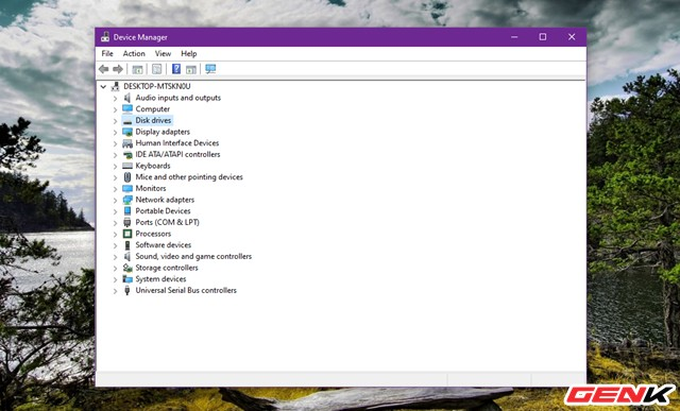
Giao diện Device Manager hiện ra, hãy điều hướng đến "Disk Drives".
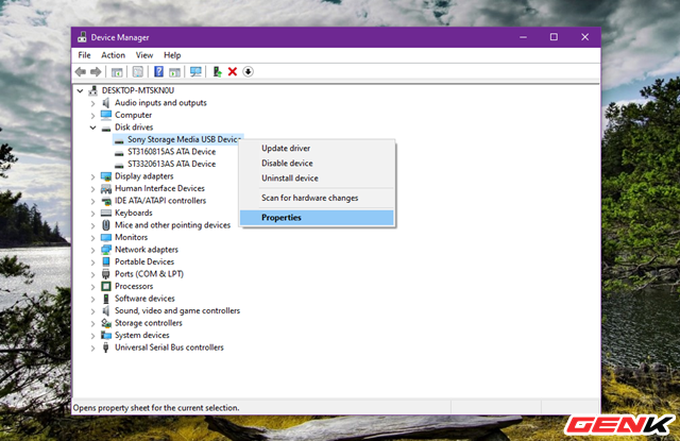
Sau đó nhấn phải chuột vào ổ đĩa USB gắn ngoài, sau đó chọn "Properties".

Đợi vài giây, hộp thoại Properties của ổ USB sẽ hiện ra.
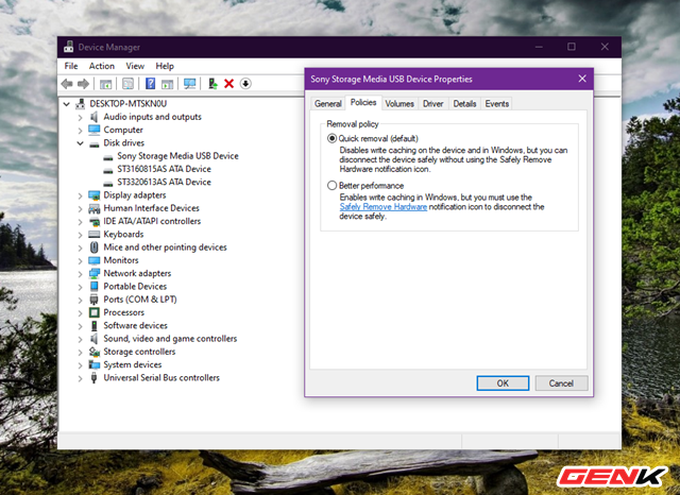
Bạn hãy nhấp vào tab "Policies" và đánh dấu vào lựa chọn "Quick removal". Cuối cùng, hãy nhấn "OK" để lưu lại.
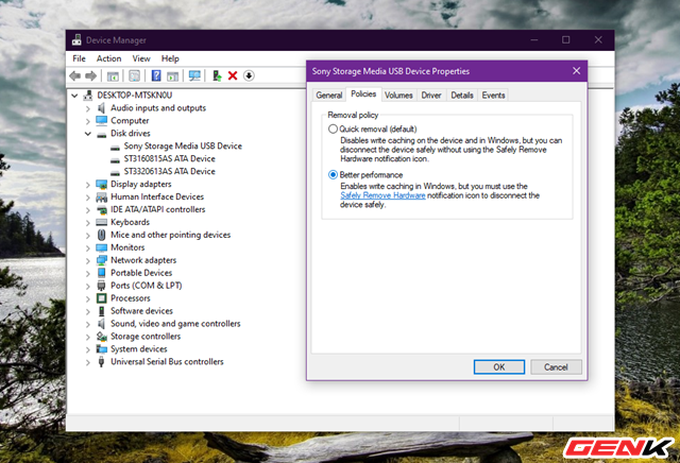
Trường hợp nếu bạn thích hiệu năng hơn sự tiện dụng, bạn có thể chuyển ngược lại chế độ cũ bằng cách đánh dấu vào lựa chọn "Better Performance".
Cách 02
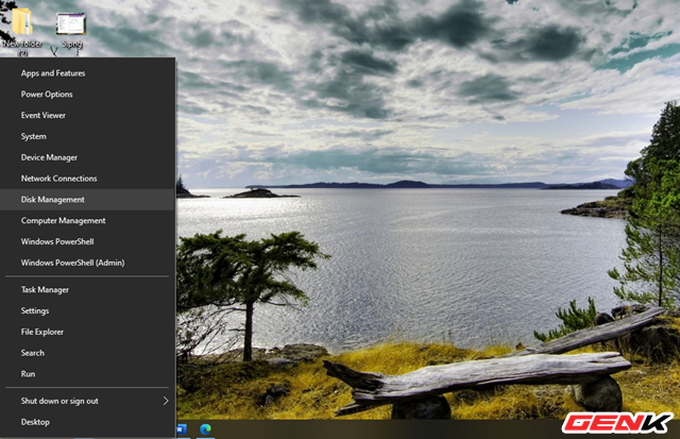
Nếu máy tính có quá nhiều ổ cứng gắn ngoài và bạn không thể xác định được USB mình cần thiết lập "Quick removal" thì hãy mở Disk Management lên bằng cách nhấn phải chuột vào nút Start.

Cửa sổ Disk Management xuất hiện và danh sách các phân vùng, cũng như các ổ cứng gắn ngoài, USB sẽ hiện diện đầy đủ và dễ quan sát.

Nhấn phải chuột vào ổ USB bạn cần và chọn "Properties".
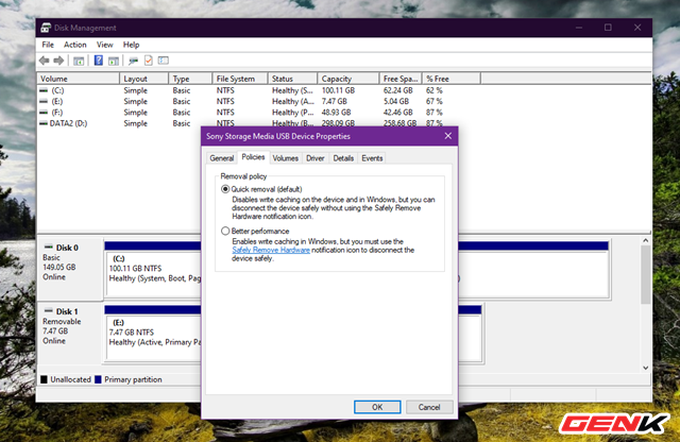
Nhấp vào tab "Policies" và đánh dấu vào lựa chọn "Quick removal", sau đó nhấn "OK" để lưu lại.
Rất đơn giản phải không?