Như vậy là sau thời gian chờ đợi thì bản Preview đầu tiên của Windows 11 cũng đã được Microsoft phát hành. Tuy mang đến nhiều điều thú vị về thay đổi cũng như tính năng mới nhưng nhìn chung đây vẫn là phiên bản thử nghiệm nên việc sử dụng cho mục đích lâu dài là điều không nên.
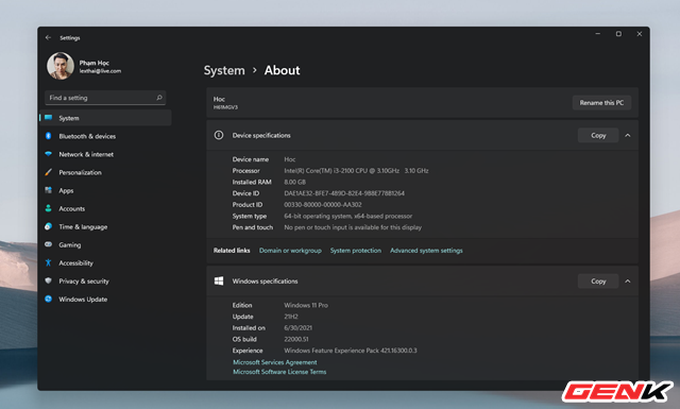
Thêm vào đó, nếu bạn không quá thích thú với Windows 11 sau thời gian trải nghiệm thì hẳn cũng đã đến lúc quay về Windows 10, và chờ bản chính thức của Windows 11 để tiếp tục "nghiên cứu". Và bài viết này sẽ hướng dẫn bạn cách hạ cáp xuống Windows 10 sau khi đã nâng cấp lên Windows 11 Insider Preview.
Cách 1 - Hạ cấp về Windows 10 từ bản nâng cấp Windows 11 Insider Preview
Nếu đã tham gia chương trình thử nghiệm Windows Insider và cài đặt Windows 11, bạn vẫn có thể quay lại. Điều này là đúng vì Windows sẽ lưu trữ phiên bản Windows gần nhất sau mỗi lần nâng cấp trong 10 ngày đầu tiên, và bạn phải đảm bảo rằng không xóa mất các tập tin Windows cũ sau khi nâng cấp. Đây được xem là các tập tin tạm thời trong cài đặt lưu trữ của Windows, vì vậy đừng có chạm vào chúng trừ khi bạn muốn tiếp tục sử dụng Windows 11.
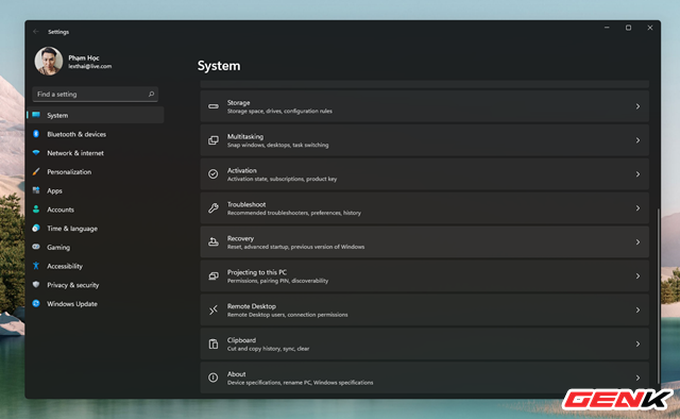
- Hãy mở Settings và truy cập vào System (nó mặc định được mở sẳn).
- Tìm và nhấn vào dòng Recovery.
- Trong Recovery, nếu tùy chọn "Go back to a previous version of Windows" có sẵn, hãy nhấn vào nó và nhấn tiếp vào "Go back".
Giờ thì hãy bỏ qua các cảnh báo của Windows và tiến hành quá trình hạ cấp xuống Windows 10 bản gần nhất nào!
Cách 2 – Sử dụng công cụ được Microsoft phát hành
Nếu việc hạ cấp thông qua tùy chọn Recovery ở trên không khả dụng, bạn có thể sử dụng công cụ từ Microsoft để tạo một bản cài đặt sạch từ USB hoặc DVD. Tất nhiên là bạn nên sao lưu lại các dữ liệu quan trong trước khi thực hiện nhầm tránh các sai sót có thể xảy ra.
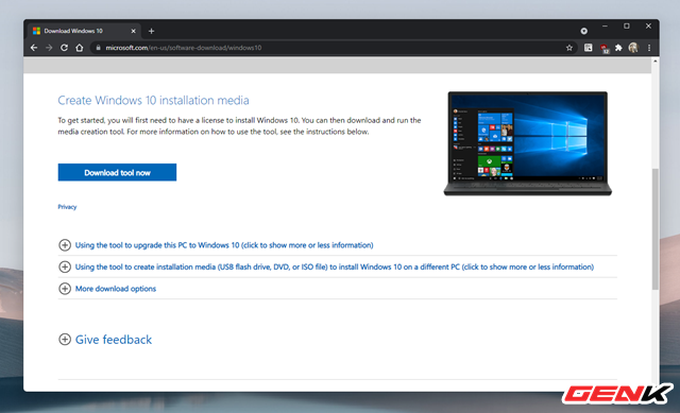
Truy cập vào trang web này và nhấn vào dòng Download tool now ở Media Creation Tool.
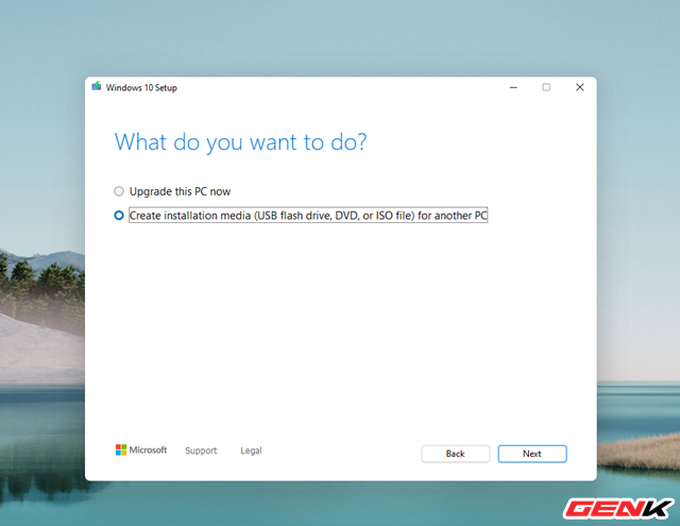
Kết nối USB hoặc DVD vào máy tính. Khởi động công cụ Media Creation Tool lên và đánh dấu vào lựa chọn "Create installation media", sau đó nhấn Next.
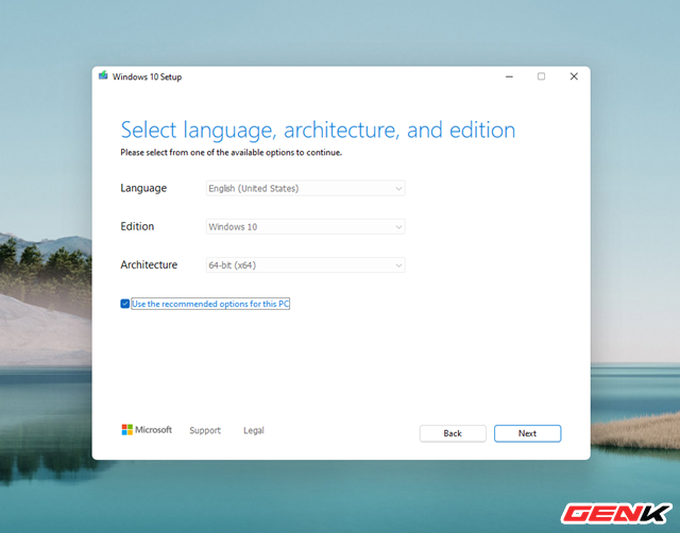
Mặc định công cụ sẽ lựa chọn sẳn phiên bản Windows 10 phù hợp với cấu hình máy tính của bạn. Trường hợp nếu muốn chọn phiên bản khác, hãy bỏ đánh dấu ở dòng "Use the recommended options for this PC".
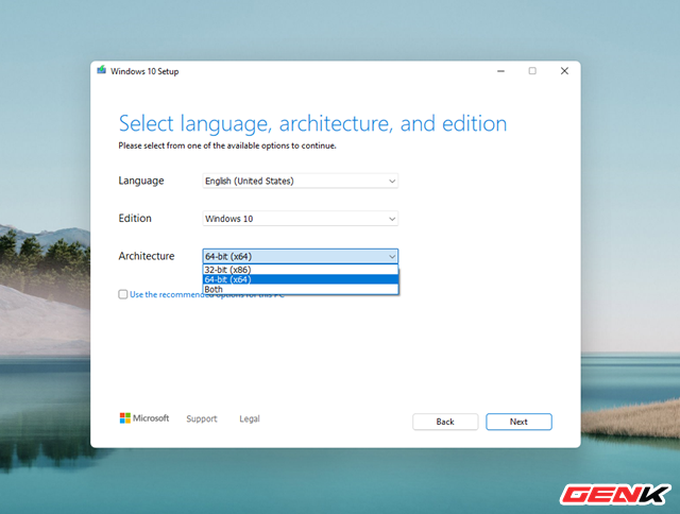
Chọn phiên bản Windows theo ý bạn.
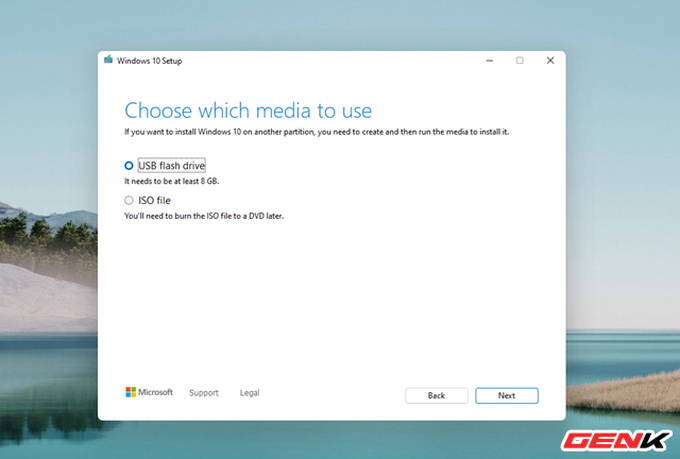
Lựa chọn hình thức tạo bản cài đặt sạch từ USB hoặc DVD.

Nếu chọn USB thì bạn sẽ được đưa đến mục lựa chọn ổ USB đang kết nối với máy tính.
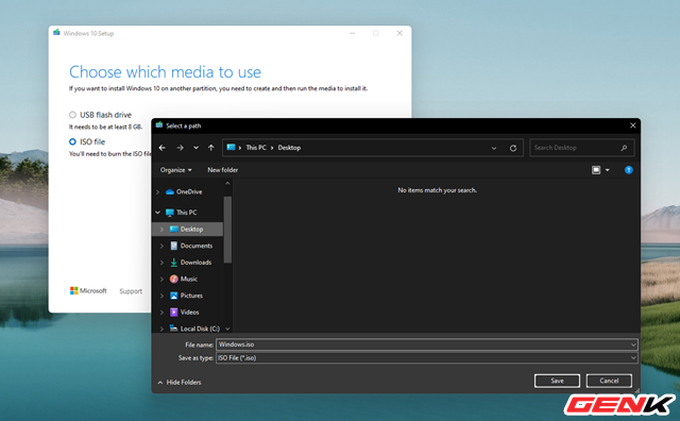
Còn nếu chọn lựa chọn còn lại, bạn sẽ được chuyển sang phần điều hướng đến khuc vực lưu trữ gói ISO Windows 10 tải về.
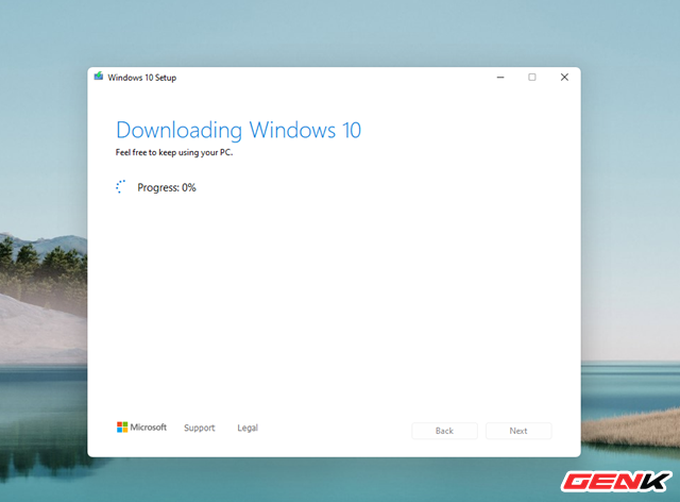
Khi đã chọn xong, quá trình tải sẽ bắt đầu. Tùy thuộc vào tốc độ mạng bạn sử dụng mà việc tải có thể nhanh hoặc chậm.
Hạ cấp xuống Windows 10 từ bản cài đặt sạch trong Windows 11
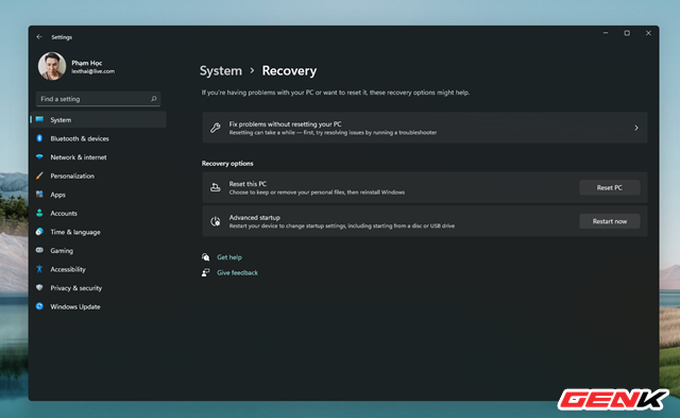
Sau khi việc tải và tạo USB cài đặt sạch Windows 10, bạn hãy tiến hành việc hạ cấp bằng cách mở Settings -> System -> Recovery. Trong phần Advanced startup, hãy nhấn Restart now.

Máy tính sẽ khởi động lại, và việc bạn cần làm là lựa chọn khởi động từ USB, sau đó tiến hành cài mới lại Windows 10 là xong.
Rất đơn giản phải không?